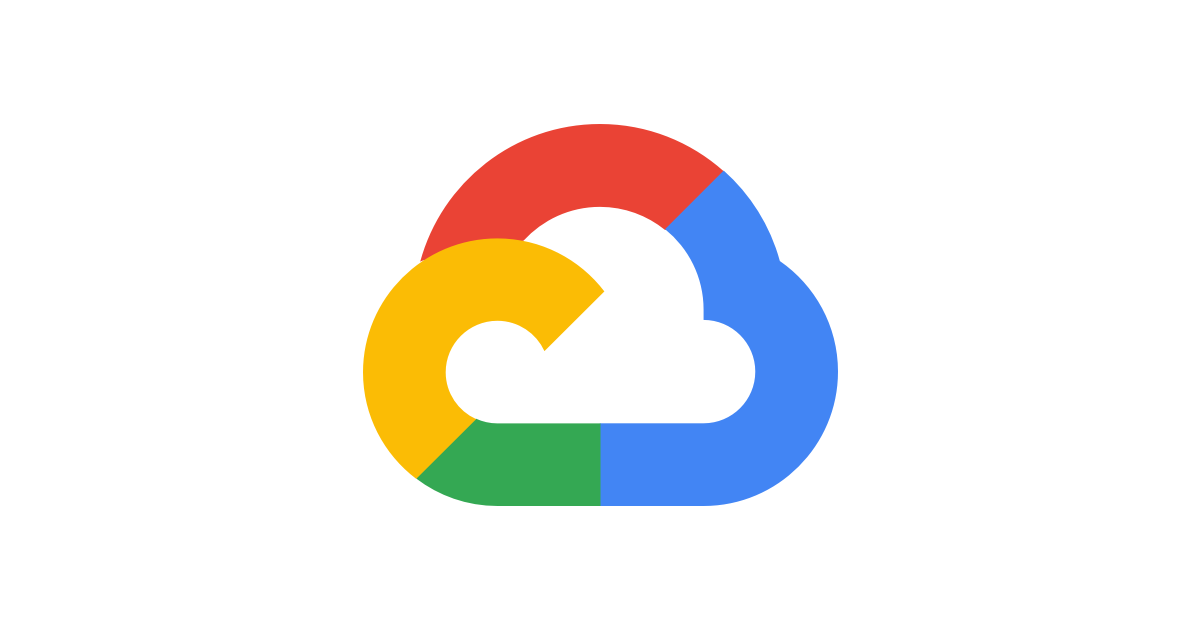
1. 선정형 인스턴스 생성
VM 인스턴스 -> 인스턴스 만들기 -> 하단에서 "관리, 보안, 디스크, 네트워크, 단독 임대" 선택
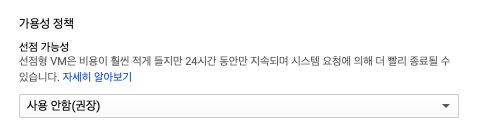
자세히 알아보기를 선택하면 선점형 인스턴스 제한사항에 대해서 확인할 수 있습니다.
선점형 인스턴스는 일반 인스턴스처럼 작동하지만 다음과 같은 제한사항이 적용됩니다.
1. Compute Engine은 시스템 이벤트가 발생하면 언제든 선점형 인스턴스를 중지할 수 있습니다. 시스템 이벤트 때문에 Compute Engine이 선점형 인스턴스를 중지할 확률은 대체로 낮지만 현재 상황에 따라 날짜별, 영역별로 다를 수 있습니다.
2. Compute Engine은 언제나 선점형 인스턴스를 24시간 동안 실행한 후에 중지합니다. 특정 작업은 이 24시간 카운터를 재설정합니다.
3. 선점형 인스턴스는 한정된 Compute Engine 리소스이므로 사용하지 못할 수도 있습니다.
4. 선점형 인스턴스는 일반 VM 인스턴스로 라이브 마이그레이션하거나 유지보수 이벤트 발생 시 자동으로 재시작하도록 설정할 수 없습니다.
5. 이러한 제한사항 때문에 선점형 인스턴스에는 어떤 서비스수준계약도 적용되지 않습니다. 또한 명확성을 기하기 위해 Compute Engine SLA에서도 제외됩니다.
6. Compute Engine의 무료 등급 Google Cloud 크레딧은 선점형 인스턴스에 적용되지 않습니다.
위 가용성 정책을 사용으로 변경하고 만들기를 선택하면 인스턴스가 생성이 됩니다.
2. 인스턴스 스냅샷 만들기 -> Compute Engine -> 스냅샷 -> 스냅샷 만들기
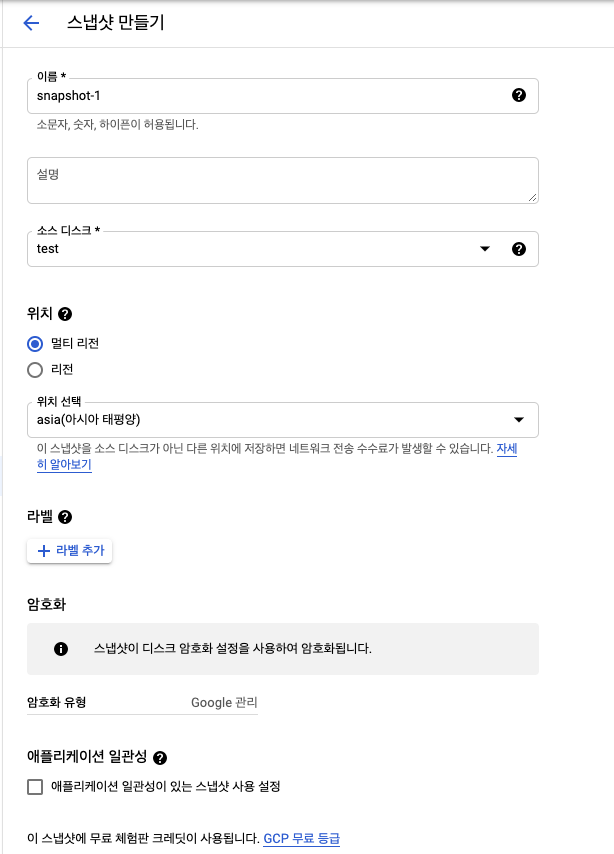
만들어진 스냅샷 확인
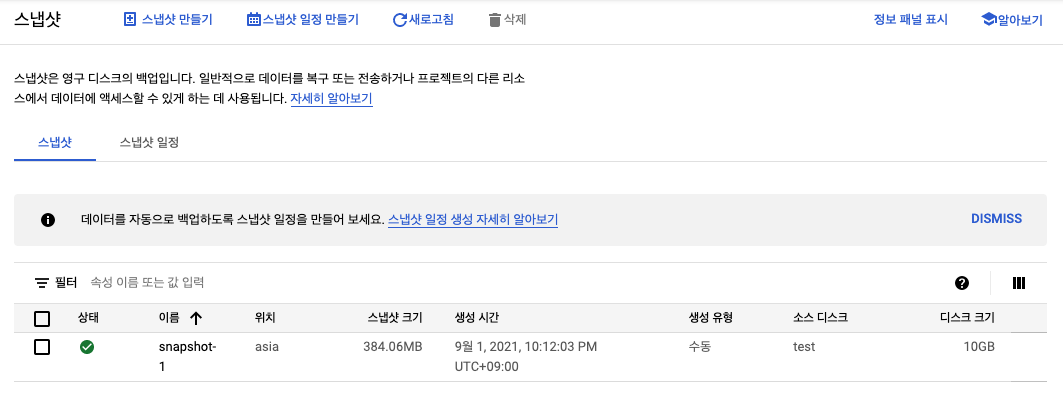
3. 만들어진 스냅샷으로 인스턴스 만들기
VM 인스턴스 -> 인스턴스 만들기 -> 부팅 디스크 변경 -> 스냅샷 탭 선택 -> 생성한 스냅샷 선택 -> 변경된 스냅샷 확인 -> 생성된 인스턴스 확인
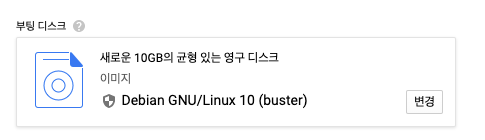

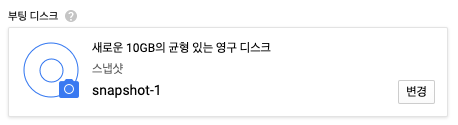
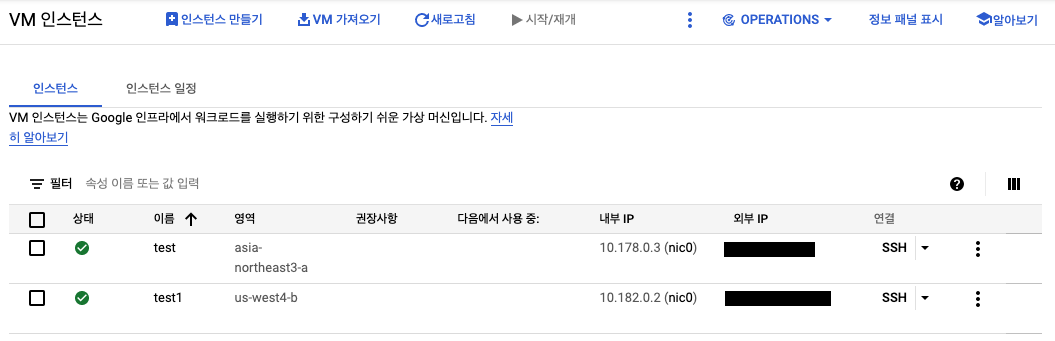
4. 마켓플레이스에서 인스턴스 만들기
마켓플레이스 확인 -> 원하는 패키지가 설치된 인스턴스 확인 가능 -> 인스턴스 마다 사용 비용이 다름.

5. 맞춤 이미지(스냅샷) 만들기
Compute Engine -> 이미지 -> 이미지 만들기 -> 소스 -> 스냅샷 선택 -> 소스 스냅샷 -> 미리 생성한 스냅샷 선택
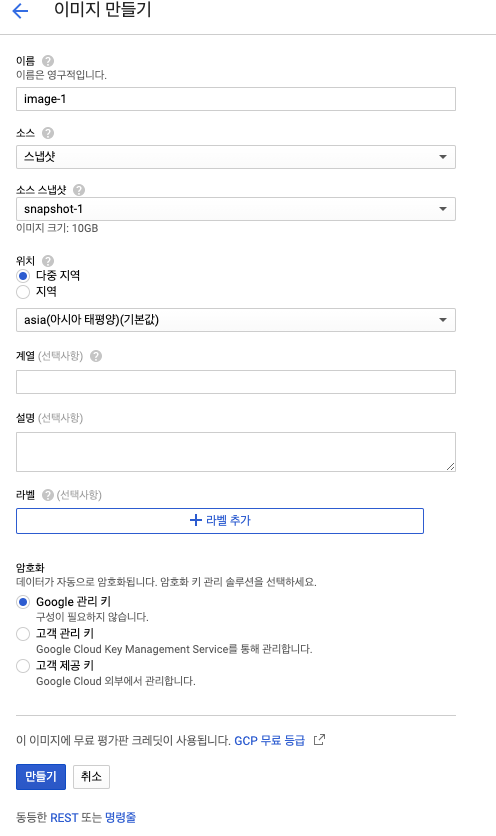
6. 맞춤 이미지로 인스턴스 만들기
Compute Engine -> 인스턴스 만들기 -> 부팅 디스크 -> 맞춤 이미지 -> 이미지 표시에서 프로젝트 선택 -> 생성한 이미지 확인
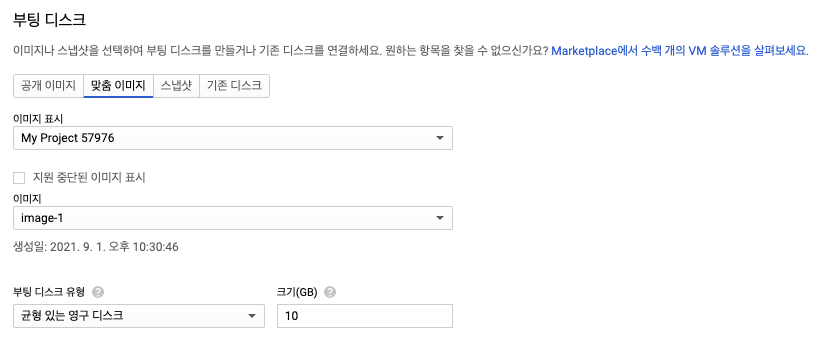
7. 인스턴스 그룹 만들기 (오토 스케일링 적용하기)
Compute Engine -> 인스턴스 그룹 선택 -> 인스턴스 그룹 만들기 -> 관리형 인스턴스 그룹 선택 -> 인스턴스 템플릿 선택 -> 자동 확장 모드를 자동 확장 선택 -> 인스턴스 최소 개수 및 최대 개수 확인
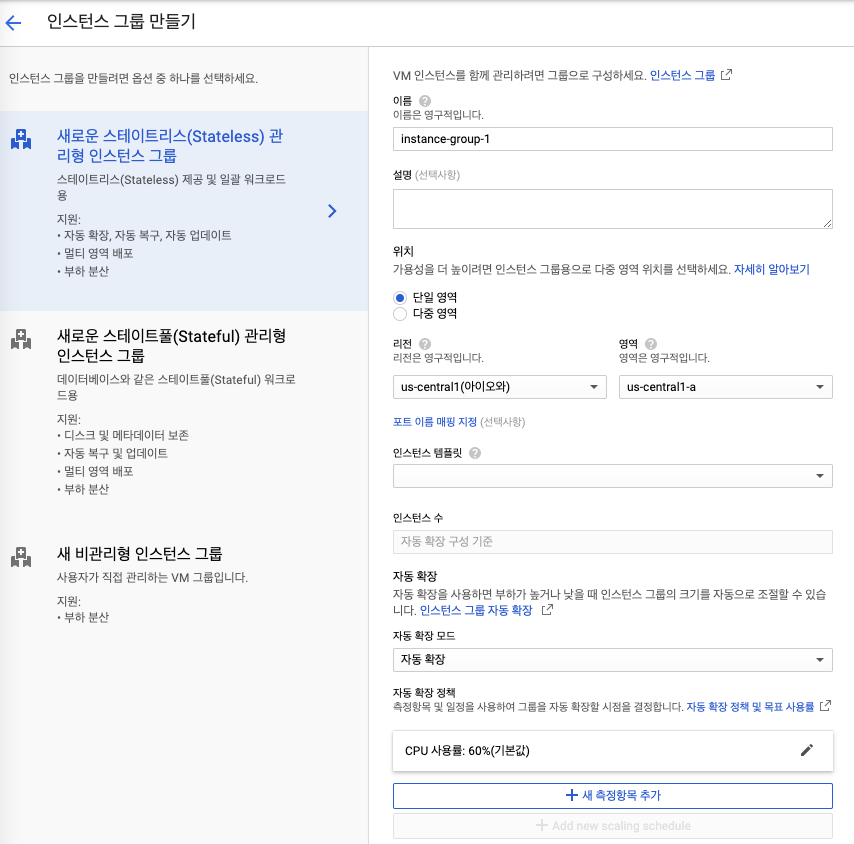

생성된 그룹 이미지 확인이 가능하며 부하가 하애 설정되로 발생되면 자동으로 오토스케일링 발생
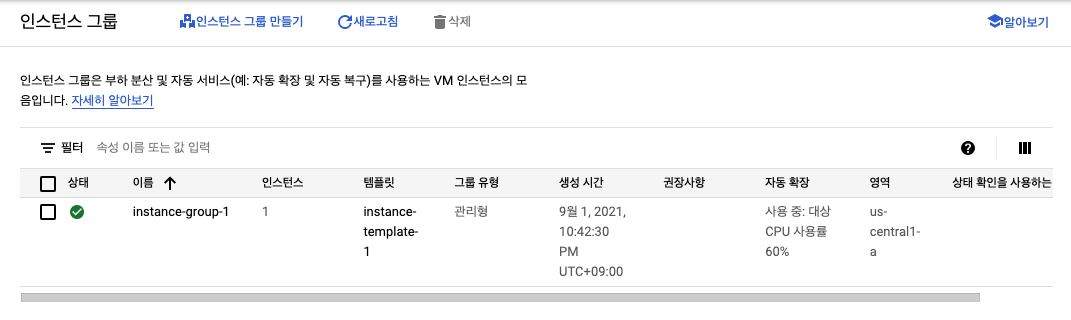
728x90
'IT > 하려고 하는 클라우드' 카테고리의 다른 글
| [GCP]GCP 기초_ VPC 네트워크 설정 (0) | 2021.09.03 |
|---|---|
| [GCP]GCP 기초_ VPC (0) | 2021.09.02 |
| [GCP] GCP 기초_인스턴스 생성 (0) | 2021.08.30 |
| [GCP] GCP 기초_Compute Engine (0) | 2021.08.29 |
| [GCP] GCP 기초_Cloud IAM_gcloud 사용 (0) | 2021.08.28 |




댓글